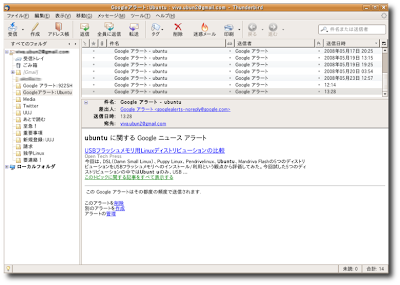Gmailのスゴさ、それは何と言ってもWebメールでありながら、大容量に対応している点でしょう。
当初2GBでスタートしたサービスも、各個人への割当のディスク容量が徐々に拡大し、現在では6GBを越えるに至っています。
この割当容量に目をつけて、このGmailをネットワークストレージにしてしまう方法も考え出されています。
それはともかく、本来のMailでの使用に絞ると、6GBもの容量があれば、全てのメールを保存しておく事ができるでしょう。
従来のWebメールのように、容量不足のために、古いメールを削除する・・・などという事が必要ありません。
2,検索機能が、スパム排除機能がスゴい!!
溜め込んだ大量の過去のメールの中から、もう一度参照したいメールがある場合、Googleならではの、検索機能がスゴく、条件にあったメールを即座に探し出す事ができます。
メールを用いる際に大きなストレスとなるのが、スパム。
Gmailのスパム検知機能は、とても高度で、かなりの確率でスパムメールを排除してくれます。
検知をくぐり抜けて表示されたスパムも、「迷惑メールを報告」ボタンを押す事で、次回から迷惑メールとして認識されるようになります。
3,豊富なフィルタ機能、機能設定がスゴい!!
- 迷惑メールとして認識されたメールは、30日間保管された上で、順次自動で削除されていきます。
- 中には稀に、過って迷惑メールとして認識されてしまうこともありますので、定期的にチェックすることが必要です。
Gmailのフィルタ機能を使いこなすと、さらに便利になります。
重要なメールだけをケータイに転送したり、複数のメールアドレスを一本化したり、いつでもどこでも会社のメールを参照できるようにしたりできるようになります。
大量のメールを保存(アーカイブ)していくと、内容によっては有益なデータベースとなっていきます。
前述のGoogleならではの検索機能だけでも探し出す事は簡単/高速にできますが、ラベル(タグ)機能を用いることで、さらに便利になります。
従来のメール・アプリケーションは、メールをフォルダ毎に分類し保管する形式のものが多いですが、Gmailでは、ラベル(タグ)により分類ができます。
この機能、実際に使い始めるとその便利さが実感できることでしょう。
一通のメールに、複数の分類キーワードを付与することによって、抽出が容易となります。
まるでカード型データベースのように、Gmailを活用することも可能となるかも知れません。
本稿では、例えば下記のような要望への対応を考えていきたいと思います。
- 大量のメールをスマートに処理したい
- スパムメールを何とかしたい
- いくつものメールアドレスを一括管理したい
- 外出先、移動中もメールのやりとりをしたい
- いつでも素早くメールを参照したい
- 必要なメールを見つけやすくしたい