■POP? それともIMAP?
Gmailでは、POP3とIMAPという形式でのメール受信に対応しています。このPOPとIMAP、どのような違いがあるのでしょうか?
IMAPは、メールボックスをメールサーバーに置くことによって、ユーザーがどのクライアントマシンからアクセスしても、いつも同じメールボックスを提供することができます。たとえば、職場(学校)、出先、自宅などで異なるパソコンを使っていたとしても、同じメールボックスを利用することができることになります。
POPの場合、メールをメールサーバーに保存する設定を利用すれば異なる場所でも同じメールを読むことはできますが、未読管理はそれぞれのクライアントソフトに任されます。従って環境が変わると、同じメールを何度も読まなければならなくなります。また、メールをフォルダに仕分けする作業も、すべてクライアント側で行なわなければなりません。
以上の理由で、IMAPでのメール受信がオススメです。
■メール・アプリケーションにより、IMAP形式でメール受信できるようにする
1、Gmailの「設定」から、「メール転送と POP/IMAP 設定」を選びます。
2、「IMAP アクセス:」で、「IMAP を有効にする」を選びます。
3、あとは、「設定手順」をクリックすれば、有名なメール・ソフトの設定方法が書かれています。

*どのアプリケーションにも共通する設定項目は以下の通りです。
| 受信メール (IMAP) サーバー - SSL を使用する場合: | imap.gmail.com Use SSL (SSL を使用する): 有効 ポート番号: 993 |
| 送信メール (SMTP) サーバー - TLS を使用する場合: | smtp.gmail.com(認証の使用) 認証の使用: 有効 Use STARTTLS (STARTTLS を使用する): 有効 (クライアントによっては SSL とも呼ばれます) ポート番号: 465 または 587 |
| アカウント名: | Gmail のユーザー名 (@gmail.com を含む) |
| メール アドレス: | Gmail のメール アドレス (username@gmail.com) |
| パスワード: | Gmail のパスワード |
ThunderbirdでIMAP受信ができるようにしてみました。
ラベル(タグ)毎に、フォルダで分類されています。
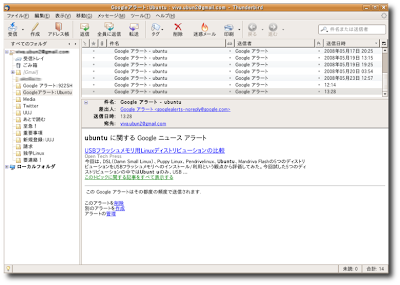
0 件のコメント:
コメントを投稿